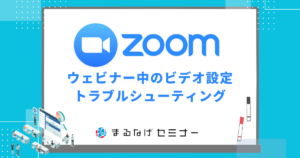- HOME
- ブログ 一覧
- Zoomについて
- Zoomの設定・使い方
- 【初心者向け】Zoomウェビナー開始時間前の待機室・画面表示・BGMの設定方法について
【初心者向け】Zoomウェビナー開始時間前の待機室・画面表示・BGMの設定方法について

Table of Contents
Zoomウェビナーでは、開始時刻よりも早く参加された方向けに「待機室」機能を設定することができます。
この待機室を使うことで、本セッション開始前の間、参加者に対して独自のスライドや動画コンテンツを表示することが可能です。
さて、その待機室の設定手順は次の方法で行えます。
Zoomウェビナーの待機室設定手順
- Zoomのウェブサイトにアクセスし、アカウントにログインします。
- ダッシュボードの左側にあるメニューから「設定」(Settings)を選択します。
- 「セキュリティ」(Security)セクションを探し、「待機室」(Waiting Room)のオプションを見つけます。
- 「待機室」のスイッチをオンにして、機能を有効にします。
- 待機室に表示するメッセージや、どの参加者を待機室に送るかなど、さまざまなオプションをカスタマイズできます。
- ウェビナーをスケジュールする際、または既にスケジュールされているウェビナーの設定を編集する際に、待機室のオプションを選択します。
- ウェビナーが開始される前に、ホストとしてログインし、待機室にいる参加者を確認します。
この記事では、Zoomウェビナーの待機室の設定や待機室のカスタマイズなどについて詳しく解説しています。
【合わせて読みたい▶】Zoomウェビナーのよくある質問集!FAQでウェビナー中のトラブルを未然に防ごう 
Zoomウェビナーの待機室は作った方が良い?

ウェビナー運営者の皆様へ、セッションの質を上げたいのであれば是非とも待機室機能を活用してみてください。
待機中のスライドや動画で参加者の理解を深め、スムーズなセッション進行の下地を整えられます。早めにログインされた方にも無駄な空白時間を過ごさせず、役立つ情報提供ができるのは大きなメリットです。
運営サイドの負担も最小限で、参加者にプラスになる待機室は、成功するウェビナーの要として是非ともおすすめしたい機能なのです。ぜひ導入をご検討ください。
Zoomウェビナーの待機室で参加者は待ち時間も退屈しない!
主催者は、ウェビナー開始前にメンバー限定で事前打ち合わせを行うことができます。これにより、参加者が誤って事前打ち合わせに参加することを防げます。
ウェビナーの前半で全員に講義を提供し、後半で個別相談を行う際に、待機室を活用してプライバシーを守りながら面談を実施できます。
不審者や関係のない人物がウェビナーに乱入するリスクを軽減できます。待機室により、主催者が参加者を確認し、承認することで安全な環境を維持できます。
待機室には、ウェビナー開始までの時間や、ウェビナーに関する基本情報が表示されることがあります。これにより、参加者は安心して待機することができます。
待機室で表示される画面をカスタマイズすることで、自社のロゴや社名、説明を加えることができます。これにより、ブランディングを強化し、参加者にプロフェッショナルな印象を与えることができます。
Zoom待機室を活用することで、ウェビナー運営の効率化はもちろん、セキュリティ強化やブランディング推進など、多角的な改善効果を期待できます。
事前準備から参加者フォローまでスムーズに行えるうえ、プロフェッショナルな印象形成も可能です。
運営リソースに余裕があるなら、ぜひ待機室機能を試してみましょう。
Zoomウェビナー待機室のスライド・BGM設定の手順とコツ

Zoomウェビナーの待機室機能では、表示する画面とBGMを事前にカスタマイズすることができます。
これにより待機中の参加者に自社のロゴや製品、サービス紹介の画像・動画やテキスト、BGMを表示および流すことが可能です。待機時間の有意義な活用により参加者の理解が深まり、イベントへの期待感を高められます。
この章では、Zoomウェビナーのスライド設定やBGMの設定方法などについて解説しています。
Zoomウェビナーの待機室でのスライドの設定手順
- Zoomの公式ホームページにアクセスし、アカウントにサインインします。
- ナビゲーションメニューから「設定」を選択します。
- 「ミーティング」セクションを探し、その中の「詳細」をクリックします。
- 待機室の設定がある部分を探し、「タイトル、ロゴ、および説明をカスタマイズします」のリンクをクリックします。
- タイトル、ロゴ、説明文などをカスタマイズします。ここで、自社のロゴや社名、ウェビナーに関する説明などを追加できます。
Zoomの待機室は、ウェビナー開始前の参加者に対して独自の情報提供ができる大変有用な機能です。
この待機室の画面表示をカスタマイズする設定方法は簡単で、Zoomの公式サイトにログインし、ミーティングの詳細設定から「待機室のタイトル・ロゴ・説明文をカスタマイズ」というメニューを選びます。
ここで表示したい内容を入力でき、自社のロゴやウェビナー概要など、待機者に表示したい情報をその場で入力可能です。
Zoomウェビナーの待機室でのBGMの設定手順
- 予定されたZoomミーティングまたはウェビナーを開始します。
- 事前にダウンロードしておいた音楽を、PCの音楽プレーヤーで再生します。リピート再生設定にしておくと便利です。
- PowerPointなどで作成したスライドを開き、「F5」キーでプレゼンテーション表示にします。
- Zoomの下部メニューバーにある「画面を共有」ボタンをクリックします。パワーポイント資料を選択し、左下に表示される「音声を共有」をチェックし、「共有」ボタンをクリックします。
Zoomの待機室で独自のコンテンツを表示するには、事前にスライドや音楽を準備し、ウェビナー開始時にこれらを画面共有する設定をオンにします。
画面共有の対象にはPowerPointスライドを選択すると視覚情報の提供が可能です。
また「音声を共有」もオンにすることで、BGMや説明音声を流すこともできます。
ただしBGMで利用する音楽には著作権法を遵守し、自由に利用できる音源や、使用許諾済みの音楽を選択する必要があります。適切な材料を準備することで、待機室は参加者へ効果的に訴求できるでしょう。
待機室で表示する画像とBGM設定のコツ
待機室で表示する画像や音楽を設定する際のポイントは、まず自社のブランディングに資する素材を使用することです。
ロゴや製品写真など、視覚的効果を意識した画像を活用しましょう。音楽に関しては、著作権法に抵触しないフリー音源や許諾済み音楽がおすすめです。
また音量やデータサイズにも配慮しつつ、音楽と画像のテイストを合わせることで、待機室全体の印象がより一体感のあるものになります。事前の十分なテストが肝要です。
Zoomやウェビナーの心配事はまるなげセミナーにお任せ!
 Zoomウェビナーの使い方や集客、ウェビナーの使い方などについてお悩みの方も、ぜひまるなげセミナーにご相談ください。
Zoomウェビナーの使い方や集客、ウェビナーの使い方などについてお悩みの方も、ぜひまるなげセミナーにご相談ください。
弊社まるなげセミナーが実際に行ったウェビナーでは1回あたり、参加者の20〜30%がそのまま個別相談に移行するため、リード獲得率は他のリード獲得手段はテレアポ・飛び込み営業を遥かに上回ります。
年間2000件以上のウェビナーを代行し、さらに返金保証も可能なまるなげセミナーなら、アナタのオンラインの新規開拓営業の悩みを解決に導きます!
【実例紹介①】売上は開催費用の41倍超え! 高額商品がバンバン売れる最強の営業手法でした!